

Click on the shield to see details on protection: In a few seconds the shield icon in the "Protection" column will go to green to indicate that FileZilla is being monitored by Service Protector. To start protection, choose Protector > Start "FileZilla Server". The service is probably already running but it is not yet being protected by Service Protector:Ĭlicking on the green circle will show some technical details on the FileZilla service: In a few seconds, an entry for FileZilla Server will appear in the Service Protector window.
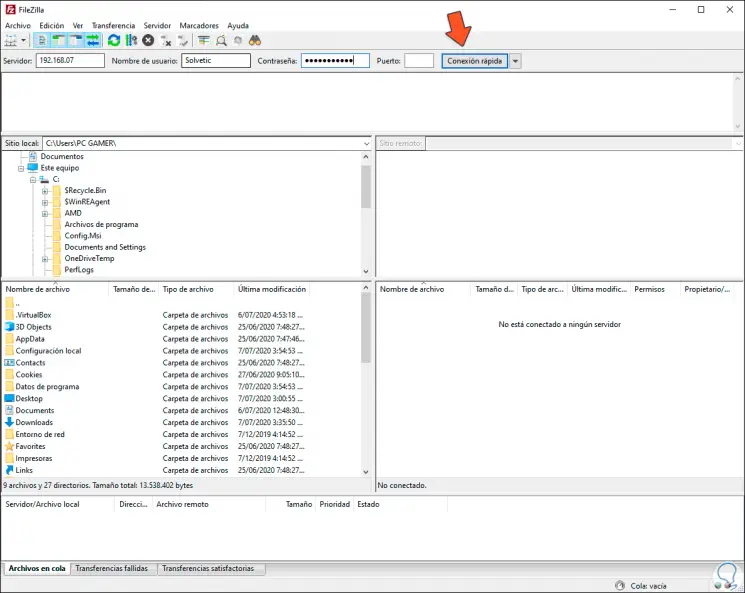
This completes the basic configuration necessary to protect FileZilla server, so click the Save button to record your settings. You will notice a green circle on the left if the service is already running, as was the case on our computer: On the General tab, in the Service to protect field, choose the FileZilla windows service, called FileZilla Server FTP server.

Select Protector > Add to open the Add Protector window: To monitor the FileZilla Windows Service with Service Protector:ĭownload install, and configure FileZilla server, if necessary.


 0 kommentar(er)
0 kommentar(er)
